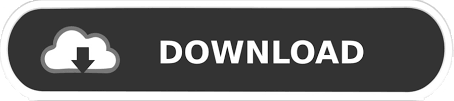

- HOW TO GET SURE CUTS A LOT 3 PRO OUT OF TRIAL MODE INSTALL
- HOW TO GET SURE CUTS A LOT 3 PRO OUT OF TRIAL MODE DRIVERS
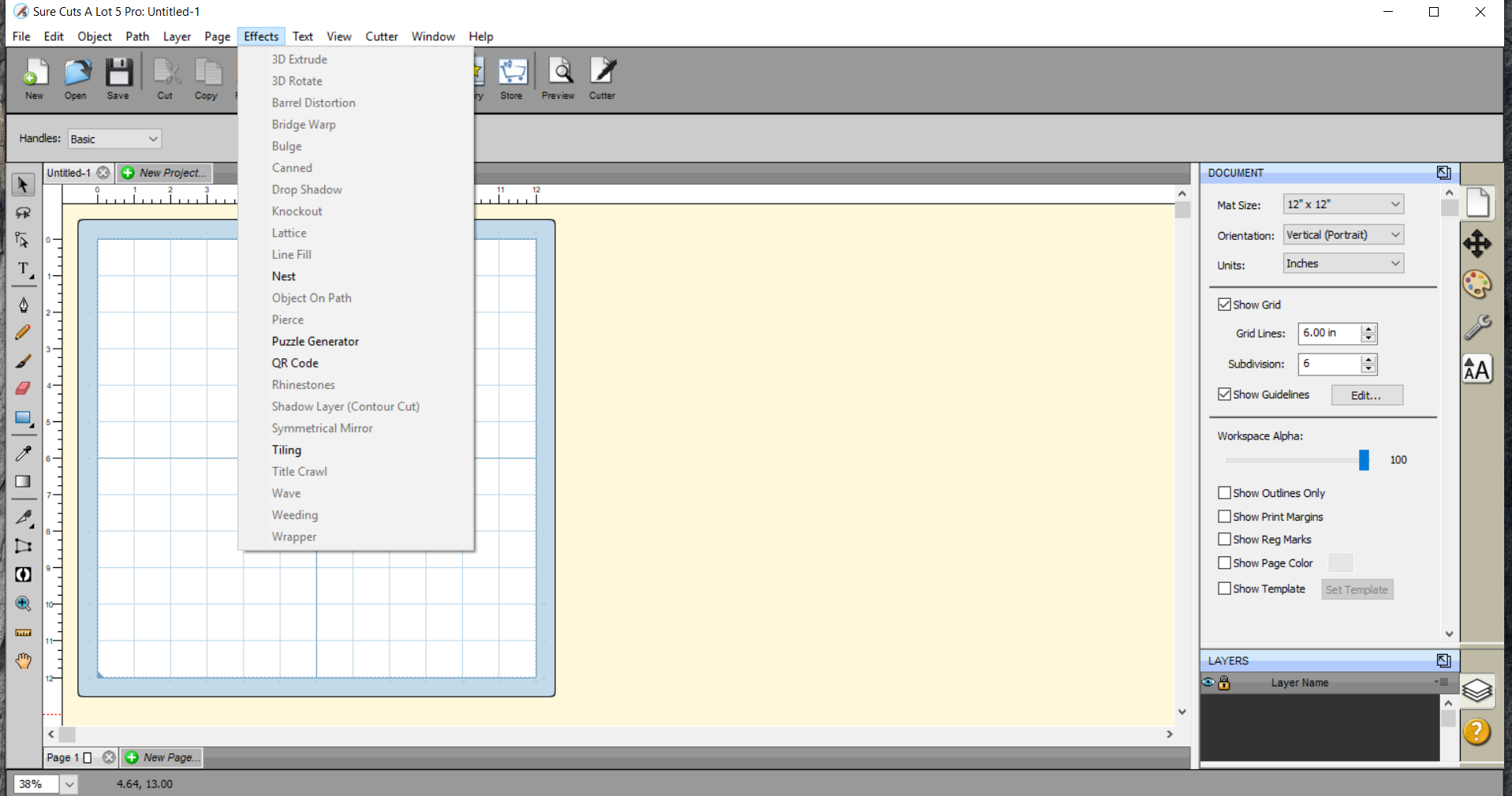
Select both objects at the same time, then check the “Weld” checkbox in the “Properties Panel.” Simply arrange your objects on the mat so that they overlap. The “Welding” option in Sure Cuts a Lot 4 allows you to merge several overlapping shapes or text into one single object. The “Properties Panel” allows you to change attributes like the size, color, and position of the shape. You can also change the properties of the shape while it’s selected. You can use it to move, resize, and change the angle of the shape Once your shape is on the mat, you can edit them using the “Selection Tool.” Once you’ve selected the shape, eight blue dots will appear. To add a pre-existing shape to your cutting mat, go to the “Shapes” tab in “My Library.” By default, the shapes will go to the center of the cutting mat. Under the “Fonts” tab in “My Library,” you can specify the fonts and special characters you’d like to use in your text. The default “Text Tools” option creates horizontal text. “Type on Arch” creates your text in an arch, which you can adjust to your desired size and slope. The line can be anything from a wave to a box, to any other shape you can imagine. “Type on Path” allows you to add text following a line that you create. This includes horizontal type, vertical type, type on path, and type on arch. There are several options for different types of text. You can add text to your cutting mat or design using the “Type Tools” in the tools panel. Whether you’re starting from scratch, or just editing a design you’ve imported, SCAL 4 makes it fast and easy. There are many options for creating new designs in Sure Cuts a Lot 4. You can select or create a new workspace from the “Window” > “Workspace” menu. But, you can also create a new workspace from scratch. There are two pre-defined workspaces available (“Basic,” and “Advanced”. You can create custom arrangements called “Workspaces.” These are windows, tools, and various other panels.

You can choose from default shapes and fonts provided by Sure Cuts a Lot 4, or you can import your own shapes and fonts.

The “My Library” menu allows you to choose shapes, fonts, and projects. Setting up the cutting mat is the first and most important step for getting started with Sure Cuts a Lot 4. You can set the size of the mat by selecting “Mat Size” from the “Cutter” menu or the “Document Properties” tab. There are several default sizes you can choose for your cutting mat, or you can create a custom size. SCAL 4 provides an on-screen, virtual cutting mat as a workspace for you to create and edit your designs.
HOW TO GET SURE CUTS A LOT 3 PRO OUT OF TRIAL MODE INSTALL
Or, you need to install the driver manually from a disc or the manufacturer’s website. If your machine is not listed, it doesn’t need a driver installed. If your machine is on the list, you can select it and click “OK” to install the drivers. Under the “Help” menu, there is an option called “USB Driver Install.” This will give you a list of cutting machines to choose from. You’ll need to install the driver before you connect your cutting machine to your computer.
HOW TO GET SURE CUTS A LOT 3 PRO OUT OF TRIAL MODE DRIVERS
SCAL4 can automatically install the USB drivers for most cutting machines. Buy on Amazon Installing Your Cutting Machineīefore you can get started with Sure Cuts a Lot 4, you’ll need to install your cutting machine.
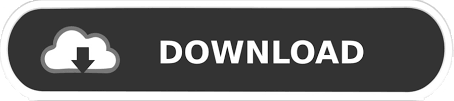

 0 kommentar(er)
0 kommentar(er)
